Cập nhật các cách làm máy tính chạy nhanh hơn
Hiện tượng thường gặp sau một thời gian sử dụng máy tính đó là tình trạng máy bị chậm, đơ khi dùng. Khi đó hệ thống máy đã và đang gặp tình trạng giảm hiệu năng sử dụng. Vậy đâu là nguyên nhân và cách làm máy tính chạy nhanh hơn? Hãy cùng chúng tôi tìm hiểu chi tiết ngay sau đây nhé.
1. Nguyên nhân khiến máy tính chạy chậm
Sau một thời gian sử dụng thì máy tính sẽ gặp tình trạng bị đơ, chậm và không hoạt động được tốt như trước. Đây là hiện tượng thường gặp, dấu hiệu cho thấy hệ thống máy của bạn đang gặp vấn đề và cần cải thiện tốc độ cũng như hiệu suất sử dụng. Có rất nhiều nguyên nhân khiến máy tính chạy chậm, nhưng phổ biến nhất có thể kể đến đó là:
+ Dung lượng lưu trữ ít, bị thiếu sau khi đã lưu quá nhiều thông tin.
+ Máy tính lâu không được vệ sinh, dọn dẹp và có quá nhiều chương trình nặng.
+ Phần cứng của máy tính đang gặp vấn đề,…
2. Cách làm máy tính chạy nhanh hơn
Có rất nhiều cách làm máy tính chạy nhanh hơn nhưng được đánh giá cao về hiệu quả nhất thì không thể không nhắc đến đó là:
2.1 Loại bỏ hiệu ứng và hình ảnh động
Một trong những nguyên nhân khiến cho máy hoạt động kém, chậm chạp và không năng suất đó chính là sở hữu một bộ máy cấu hình quá kém. Nhưng lại có quá nhiều hiệu ứng cũng như hình ảnh động. Chính đây là nguyên nhân cho máy tính của bạn ngày càng hoạt động kém hơn. Nếu như những hình ảnh đó không phục vụ cho công việc thì bạn nên loại bỏ để tăng hiệu suất của máy. Cách làm như sau:
– Đối với Windows 10
+ Đầu tiên bạn sẽ nhấn tổ hợp phím “Windows + E” -> Rồi tiếp tục chọn “Computer”.
+ Tiếp tục ấn chọn “Properties” và kích vào mục “Advanced System Settings”. Tại đây bạn sẽ chọn “Performance” ở mục “Advanced”.
+ Mở “Settings” và chọn “Visual Effects” để tắt những hiệu ứng mà bạn thấy không cần thiết. Tốt nhất là bạn nên loại bỏ hết để giải phóng dung lượng bộ nhớ của máy.
+ Cuối cùng bạn chỉ cần nhấn “Apply” -> Chọn “OK” là xong.
– Đối với Windows 7
+ Kích chuột phải trên màn hình sau đó chọn mục “Personalize”.
+ Tại đây bạn sẽ chọn thẻ “Windows color” bỏ chọn “Enable transparency”.
2.2 Dọn dẹp rác trên máy tính
Một thời gian sử dụng máy tính của bạn sẽ xuất hiện rất nhiều ứng dụng, virus và những thứ không cần thiết. Người ta gọi đó là “Rác” và bạn cần dọn dẹp chúng thường xuyên, theo định kỳ. Việc dọn dẹp rác sẽ giúp hệ thống cải thiện và tốc độ máy tính tăng dần theo. Một trong những phần mềm dọn rác được đánh giá cao nhất hiện nay đó chính là Ccleaner. Với giao diện đơn giản, dễ sử dụng Ccleaner giúp bạn nhanh chóng quét và loại bỏ bộ nhớ đệm cũng như các file tạm trong máy.
2.3 Diệt virus thường xuyên
Trong quá trình sử dụng bạn sẽ phải thường xuyên tải các phần mềm, ứng dụng để phục vụ cho nhu cầu học tập và làm việc. Công việc này vô tình khiến cho máy tính bị nhiễm virus và các mã độc làm máy trở nên đình trệ, chậm chạp trông thấy. Do đó, máy thường xuyên diệt virus định kỳ để cải thiện tốc độ tốt nhất.
Một trong những cách diệt virus hiệu quả, an toàn nhất đó chính là sử dụng phần mềm. Hiện nay có một số phần mềm nổi tiếng như:
+ Phần mềm Security Essentials. Đây là phần mềm được Microsoft tích hợp sẵn trên hệ điều hành và hoàn toàn miễn phí.
+ Dù sử dụng bất kỳ phần mềm nào thì chỉ cần bật chế độ quét nhanh, quét hàng ngày, quét toàn bộ,… để đảm bảo rằng thiết bị sẽ không có tồn tại của virus nào.
2.4 Nâng cấp RAM
Một nguyên nhân thường gặp cũng khiến cho máy tính trở nên đình trệ, chậm chạp đó chính là sử dụng quá nhiều RAM. Điều này sẽ khiến cho dung lượng cạn kiệt. Một trong những hoạt động người dùng thường mắc phải khiến tốn dung lượng RAM đó là mở quá nhiều tab trình duyệt trên Chrome, Coccoc,…
Nâng cấp Ram không đơn giản vì liên quan khá nhiều đến phần cứng cũng như linh kiện của máy tính. Do đó, bạn nên đưa laptop ra những đơn vị sửa chữa chuyên nghiệp để được khắc phục.
2.5 Nâng cấp SSD
Một trong những cách làm máy tính chạy nhanh hơn cũng được các chuyên gia công nghệ khuyên dùng đó là nâng cấp SSD. Một cách nhanh chóng và hiệu quả để cải thiện tốc độ laptop là thay thế một ổ cứng SSD mới nhất. Có thể chiếc ổ cứng của bạn đã thay quá lâu, hoạt động kém hiệu suất.
Phương pháp này khá hiệu quả nhưng chi phí lại không hề rẻ. Do đó, bạn nên cân nhắc và thực hiện các cách làm trên, nếu không hiệu quả mới nghĩ đến phương án này.
2.6 Giảm số lượng ứng dụng mở lúc khởi động
Bạn sẽ cảm thấy thật chán nản khi khởi động máy nhưng lại gặp tình trạng chậm chạp, máy load lâu. Nguyên nhân của hiện tượng đó là do máy tính của bạn phải mở rất nhiều chương trình, ứng dụng lúc bắt đầu khởi động. Và để hạn chế được điều đó bạn cần giới hạn những ứng dụng tự động đó của Windows. Cách làm cũng khá đơn giản như sau:
+ Truy cập vào thanh công cụ “Start” và gõ “msconfig”.
+ Sau khi cửa sổ mới hiện ra bạn sẽ chọn vào “startup”.
+ Tại đây sẽ hiển thị tất cả những chương trình và ứng dụng có sẵn. Bạn hãy ấn bỏ chọn ở các ô mà bạn cảm thấy không cần thiết.
2.7 Xóa bộ nhớ đệm (Caches)

Tuy có rất nhiều nguyên nhân dẫn đến tình trạng máy bị đơ, chậm nhưng nếu bạn gặp trường hợp phản hồi trình duyệt cực kỳ lâu thì chắc chắn là do bộ nhớ đệm. Như vậy, bạn cần xóa ngay lịch sử, bộ nhớ đã được lưu tự động trong hệ thống. Cách làm như sau:
Truy cập vào cài đặt -> Sau đó chọn xóa lịch sử.
2.8 Khởi động máy
Khởi động lại máy khi laptop bị chậm, đơ là phương pháp phổ biến và hầu như tất cả ai cũng dùng. Tất nhiên không phải mọi tình huống máy tính đều hoạt động nhanh trở lại bình thường, nhưng nó cũng cho thấy hiệu quả tốt.
Khởi động máy sẽ hiệu quả với những trường hợp máy hoạt động quá lâu, nhiều giờ liên tiếp khiến cho bộ nhớ máy bị đầy. Ngoài ra, máy bị nóng lên do hoạt động quá lâu cũng khiến laptop chạy chậm hơn. Lúc đó, với hành động tắt máy và khởi động lại bộ nhớ của máy sẽ được giải phóng, máy được nghỉ ngơi và hoạt động lại từ đầu. Quá trình đó diễn ra nhanh chóng, chỉ mất 2 – 3 phút tắt nguồn và khởi động lại.
2.9 Tắt các ứng dụng không dùng đến
Dù bạn kiểm soát tốt máy tính đến đâu thì chắc chắn vẫn sẽ không tránh được trường hợp laptop lưu trữ nhiều ứng dụng không dùng đến. Đó có thể đến từ thói quen mở quá nhiều địa chỉ web, ứng dụng,… nhưng lại không tắt đi. Chính điều này khiến cho tài nguyên máy càng ít đi, gây ra hiện tượng bị chậm, đơ khi dùng. Cách tắt những ứng dụng đó như sau:
+ Chọn thanh “Taskbar” -> Ấn “Start Task Manager”.
+ Tại đây hãy chọn thẻ “Process” và tắt những ứng dụng mà bạn thấy không cần thiết.
+ Sau đó tắt và lưu với thao tác nhấn “End Process”.
2.10 Cài lại hệ điều hành
Với những trường hợp máy bị chậm, đơ quá nặng và dù đã thực hiện rất nhiều cách kể trên nhưng không có hiệu quả thì mới dùng đến phương án này. Bởi khi cài đặt lại hệ điều hành sẽ khiến cho toàn bộ thông tin lưu trữ của máy bị mất.
Tuy nhiên, đây lại được đánh giá có hiệu quả cao, giải quyết triệt để tình trạng kể trên. Cài đặt lại hệ điều hành giúp máy chạy nhanh, xóa virus, các file rác,… một cách nhanh chóng nhất.
Trên đây là bài viết chia sẻ về các cách làm máy tính chạy nhanh mà bạn không nên bỏ qua. Tình trạng máy bị đơ, chậm sẽ khiến cho người dùng cảm thấy rất khó chịu và ức chế. Không chỉ làm giảm hiệu suất công việc mà còn khiến cho các thao tác sử dụng kém đi rất nhiều. Và rất mong với 10 phương án kể trên đã giúp các bạn độc giả tìm thấy được cách giải quyết tuyệt vời nhất, khắc phục được tình trạng máy chậm mà mình đang gặp phải.
–> Xem thêm: Bí quyết cách làm cóc lắc ngon đậm vị
EN -Hướng dẫn cách làm rõ ảnh bị mờ nhanh chóng nhất
Chia sẻ cách làm sáng bàn phím laptop hiệu quả mà bạn nên biết
Chia sẻ cách làm tinh dầu bưởi tại nhà hiệu quả nhất
Bật mí cách làm hết mụn đơn giản và hiệu quả nhất
Chia sẻ kinh nghiệm cách làm hồng cô bé hiệu quả nhất
Chia sẻ cách làm cho chàng thèm muốn đến phát điên
Hướng dẫn cách làm trắng răng bằng baking soda hiệu quả nhất
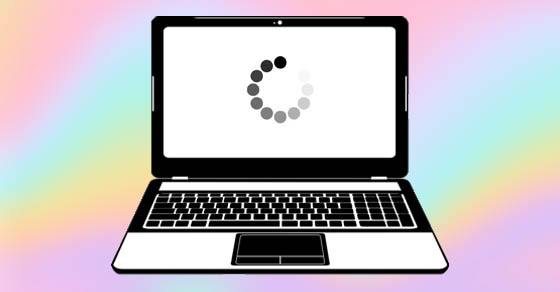


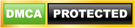 | Sitemap | Mail
| Sitemap | Mail