Hướng dẫn cách làm cho máy tính chạy nhanh hơn
Bạn đang muốn tìm cách làm cho máy tính chạy nhanh hơn như lúc mới mua? Trong bài viết này sẽ chia sẻ đến bạn cách thực hiện để giúp máy tính chạy nhanh hơn.
Bạn đang muốn tìm cách làm cho máy tính chạy nhanh hơn như lúc mới mua? Chúng ta đều muốn máy tính chạy mượt mà, không gặp vấn đề tắc nghẽn hoặc chậm trễ. Tuy nhiên, sau một thời gian sử dụng, máy tính có thể trở nên chậm chạp và gặp rất nhiều vấn đề khác. Trong bài viết này, chúng tôi sẽ chia sẻ với bạn một số mẹo vặt và cách thực hiện để giúp máy tính của bạn chạy nhanh hơn như lúc mới mua.
Cách làm máy tính chạy nhanh như lúc mới mua
Có một số cách làm máy tính chạy nhanh như lúc mới mua như:
- Gỡ cài đặt các chương trình không sử dụng: Gỡ cài đặt các chương trình bạn không còn sử dụng có thể giải phóng dung lượng ổ cứng và cải thiện hiệu suất.
- Xóa tệp tạm thời: Xóa tệp tạm thời, chẳng hạn như bộ nhớ cache của trình duyệt và tệp hệ thống, có thể giải phóng dung lượng ổ cứng và cải thiện hiệu suất.
- Tắt các chương trình khởi động: Tắt các chương trình không cần thiết tự động khởi động khi máy tính của bạn khởi động có thể cải thiện hiệu suất và giảm thời gian khởi động.
- Chạy Disk Cleanup: Chạy Disk Cleanup có thể xóa các tệp tạm thời, tệp hệ thống và các mục khác có thể làm chậm máy tính của bạn.
- Kiểm tra Vi-rút và Phần mềm độc hại: Vi-rút và phần mềm độc hại có thể làm chậm máy tính của bạn và gây ra các sự cố khác. Đảm bảo phần mềm chống vi-rút của bạn được cập nhật và quét toàn bộ thường xuyên.
- Cập nhật hệ điều hành của bạn: Cài đặt các bản cập nhật mới nhất cho hệ điều hành của bạn có thể cải thiện hiệu suất và bảo mật.
- Thêm nhiều RAM hơn: Thêm nhiều RAM hơn có thể cải thiện hiệu suất của máy tính, đặc biệt nếu bạn sử dụng các ứng dụng sử dụng nhiều bộ nhớ như chỉnh sửa video hoặc chơi trò chơi.
- Nâng cấp ổ cứng của bạn: Thay thế ổ cứng chậm bằng ổ cứng thể rắn (SSD) có thể cải thiện đáng kể hiệu suất.
- Giảm hiệu ứng hình ảnh: Giảm hiệu ứng hình ảnh, chẳng hạn như hoạt hình trên màn hình nền, có thể cải thiện hiệu suất trên các máy tính cũ.
Đây chỉ là một vài cách để làm cho máy tính của bạn chạy nhanh hơn. Nếu bạn không có thời gian khi tự mình thực hiện những thay đổi này, hãy cân nhắc liên hệ với chuyên gia để được hỗ trợ.

Cách làm máy tính chạy nhanh
Cách làm cho máy tính chạy nhanh hơn và hết lag
Cách làm cho máy tính chạy nhanh hơn và hết lag sẽ cụ thể các bước ở trên để mọi người có thể hình dung được rõ hơn các bước thực hiện:
Gỡ cài đặt các chương trình không sử dụng
Gỡ cài đặt các chương trình không sử dụng là một quy trình đơn giản có thể giúp giải phóng dung lượng ổ cứng và cải thiện hiệu suất trên máy tính của bạn. Đây là cách thực hiện:
Hệ điều hành Windows
- Nhấp vào nút Bắt đầu và chọn Cài đặt.
- Nhấp vào Ứng dụng.
- Tìm chương trình bạn muốn gỡ cài đặt và nhấp vào chương trình đó.
- Nhấp vào nút Gỡ cài đặt và làm theo lời nhắc để gỡ cài đặt chương trình.
MacOS:
- Nhấp vào biểu tượng Finder trong thanh công cụ.
- Nhấp vào Ứng dụng ở cột bên trái.
- Tìm chương trình bạn muốn gỡ cài đặt và kéo biểu tượng của nó vào thùng rác.
- Dọn sạch thùng rác để hoàn tất quá trình gỡ cài đặt.
Lưu ý rằng việc gỡ cài đặt một chương trình có thể không xóa tất cả các tệp và cài đặt liên quan của nó. Nếu bạn muốn xóa hoàn toàn một chương trình và các tệp liên quan của nó, bạn có thể cần sử dụng một chương trình gỡ cài đặt chuyên biệt.
Xóa tệp tạm thời
Xóa các tệp tạm thời có thể giải phóng dung lượng ổ cứng và cải thiện hiệu suất trên máy tính của bạn. Đây là cách thực hiện:
Hệ điều hành Windows
- Nhấp vào nút Bắt đầu và nhập “Disk Cleanup” vào hộp tìm kiếm.
- Nhấp vào Disk Cleanup từ kết quả.
- Chọn ổ đĩa bạn muốn dọn dẹp (thường là ổ C:).
- Đợi quá trình quét hoàn tất, sau đó chọn các hộp bên cạnh loại tệp bạn muốn xóa.
- Nhấn OK để xóa các tập tin đã chọn.
MacOS:
- Nhấp vào biểu tượng Finder trong thanh công cụ.
- Nhấp vào Go trong thanh menu và chọn Go to Folder.
- Nhập “~/Library/Caches” vào trường và nhấn Enter.
- Tìm các tệp bạn muốn xóa và kéo chúng vào thùng rác.
- Dọn sạch thùng rác để xóa vĩnh viễn các tệp.
Lưu ý rằng các tệp tạm thời cũng có thể được tạo bởi trình duyệt web của bạn, vì vậy bạn có thể muốn xóa bộ nhớ cache và lịch sử của trình duyệt thường xuyên để giải phóng thêm dung lượng. Quá trình xóa bộ nhớ cache và lịch sử khác nhau tùy thuộc vào trình duyệt bạn sử dụng, vì vậy hãy kiểm tra cài đặt hoặc tệp trợ giúp của trình duyệt đó để biết hướng dẫn cụ thể.
Tắt các chương trình khởi động
Vô hiệu hóa các chương trình không cần thiết tự khởi động khi máy tính của bạn khởi động có thể cải thiện hiệu suất và giảm thời gian khởi động. Đây là cách thực hiện:
Hệ điều hành Windows
- Nhấp vào nút Bắt đầu và nhập “Trình quản lý tác vụ” vào hộp tìm kiếm.
- Nhấp vào Trình quản lý tác vụ từ kết quả.
- Nhấp vào tab Khởi động.
- Nhấp chuột phải vào chương trình bạn muốn tắt và chọn Tắt.
MacOS:
- Nhấp vào menu Apple và chọn Tùy chọn hệ thống.
- Nhấp vào Người dùng & Nhóm.
- Nhấp vào tab Mục đăng nhập.
- Tìm chương trình bạn muốn tắt và nhấp vào hộp kiểm bên cạnh để bỏ chọn.
Lưu ý rằng một số chương trình cần thiết để máy tính của bạn hoạt động bình thường, vì vậy hãy cẩn thận khi tắt các chương trình khởi động. Nếu không chắc liệu một chương trình có cần thiết hay không, bạn có thể tìm kiếm tên của chương trình đó trực tuyến để xem người khác nói gì về chương trình đó hoặc kiểm tra tài liệu hoặc trang web của chương trình để biết thông tin.
Chạy Disk Cleanup
Chạy Disk Cleanup là một quy trình đơn giản có thể giúp giải phóng dung lượng ổ cứng và cải thiện hiệu suất trên máy tính của bạn. Đây là cách thực hiện:
Hệ điều hành Windows
- Nhấp vào nút Bắt đầu và nhập “Disk Cleanup” vào hộp tìm kiếm.
- Nhấp vào Disk Cleanup từ kết quả.
- Chọn ổ đĩa bạn muốn dọn dẹp (thường là ổ C:).
- Đợi quá trình quét hoàn tất, sau đó chọn các hộp bên cạnh loại tệp bạn muốn xóa.
- Nhấn OK để xóa các tập tin đã chọn.
MacOS:
- Nhấp vào menu Apple và chọn Giới thiệu về máy Mac này.
- Nhấp vào Lưu trữ.
- Đợi quá trình quét hoàn tất, sau đó nhấp vào nút Quản lý.
- Chọn loại tệp bạn muốn xóa và làm theo lời nhắc để xóa chúng.
Lưu ý rằng Disk Cleanup chỉ xóa một số loại tệp nhất định, chẳng hạn như tệp tạm thời, tệp hệ thống và tệp thùng tái chế. Nếu muốn giải phóng thêm dung lượng, bạn có thể cần sử dụng các phương pháp khác, chẳng hạn như xóa các chương trình không sử dụng, gỡ cài đặt ứng dụng hoặc di chuyển tệp sang ổ cứng ngoài.

Kiểm tra vi-rút và phần mềm độc hại
Kiểm tra vi-rút và phần mềm độc hại là một bước quan trọng trong việc duy trì tính bảo mật và hiệu suất của máy tính của bạn. Đây là cách thực hiện:
Cài đặt một phần mềm diệt virus:
- Chọn một phần mềm chống vi-rút có uy tín, chẳng hạn như Microsoft Defender, Avast hoặc AVG.
- Tải xuống và cài đặt phần mềm trên máy tính của bạn.
- Luôn cập nhật phần mềm bằng cách thường xuyên kiểm tra và cài đặt các bản cập nhật.
Quét máy tính của bạn để tìm vi-rút và phần mềm độc hại:
- Mở phần mềm diệt virus.
- Bắt đầu quét toàn bộ hệ thống, quá trình này có thể mất vài phút hoặc vài giờ tùy thuộc vào kích thước ổ cứng và tốc độ máy tính của bạn.
- Đợi quá trình quét hoàn tất và làm theo lời nhắc để xóa mọi vi-rút hoặc phần mềm độc hại được phát hiện.
Lưu ý rằng phần mềm chống vi-rút có thể không phát hiện tất cả các loại vi-rút và phần mềm độc hại, vì vậy, điều quan trọng là phải thận trọng khi tải xuống và mở tệp từ internet cũng như luôn cập nhật hệ điều hành và phần mềm của bạn để giảm nguy cơ lây nhiễm. Nếu bạn nghi ngờ máy tính của mình đã bị nhiễm vi-rút hoặc phần mềm độc hại, bạn nên tiến hành quét càng sớm càng tốt và tìm kiếm sự trợ giúp của chuyên gia nếu cần.
Cập nhật hệ điều hành của bạn
Việc cập nhật hệ điều hành là rất quan trọng để duy trì tính bảo mật và hiệu suất của máy tính. Đây là cách thực hiện:
Hệ điều hành Windows
- Nhấp vào nút Bắt đầu và nhập “Windows Update” vào hộp tìm kiếm.
- Nhấp vào Windows Update từ kết quả.
- Nhấp vào Kiểm tra cập nhật.
- Nếu có bản cập nhật, hãy làm theo lời nhắc để cài đặt chúng.
MacOS:
- Nhấp vào menu Apple và chọn Tùy chọn hệ thống.
- Nhấp vào Cập nhật phần mềm.
- Nếu có bản cập nhật, hãy làm theo lời nhắc để cài đặt chúng.
Lưu ý rằng việc cập nhật hệ điều hành của bạn có thể mất một chút thời gian và bạn có thể phải khởi động lại máy tính để hoàn tất quy trình. Trước khi cập nhật, bạn nên sao lưu các tệp quan trọng của mình phòng trường hợp có sự cố xảy ra trong quá trình này. Hãy nhớ rằng một số bản cập nhật có thể yêu cầu các bản cập nhật hoặc cấu hình bổ sung, vì vậy hãy nhớ làm theo bất kỳ lời nhắc hoặc hướng dẫn nào xuất hiện trong quá trình này.

Nâng cấp ổ cứng của bạn
Nâng cấp ổ cứng có thể cải thiện hiệu suất và dung lượng lưu trữ của máy tính. Đây là cách thực hiện:
- Sao lưu dữ liệu của bạn:
Trước khi nâng cấp, điều quan trọng là phải sao lưu các tệp quan trọng của bạn phòng trường hợp có sự cố xảy ra trong quá trình này. Bạn có thể sử dụng ổ cứng ngoài, bộ nhớ đám mây hoặc phương pháp sao lưu khác.
- Chọn ổ cứng mới:
- Xác định loại ổ cứng bạn cần (ví dụ: SATA hoặc NVMe) dựa trên thông số kỹ thuật của máy tính.
- Chọn ổ cứng có dung lượng lớn hơn ổ hiện tại của bạn.
- Mua ổ cứng từ một nhà bán lẻ có uy tín.
- Cài đặt ổ cứng mới:
- Tắt máy tính của bạn và rút phích cắm.
- Mở vỏ máy tính và xác định vị trí ổ cứng.
- Ngắt kết nối các dây cáp và vít đang cố định ổ cứng cũ tại chỗ.
- Tháo ổ cứng cũ và cài đặt ổ cứng mới vào vị trí của nó.
- Kết nối cáp và vít để cố định ổ cứng mới.
- Đóng vỏ máy tính và bật máy tính.
- Sao chép ổ cứng cũ của bạn:
- Kết nối ổ cứng ngoài nơi bạn đã sao lưu dữ liệu của mình.
- Tải xuống và cài đặt phần mềm nhân bản, chẳng hạn như EaseUS Todo Backup Free.
- Làm theo lời nhắc để sao chép ổ cứng cũ của bạn sang ổ cứng mới.
- Khởi động từ ổ cứng mới:
- Khởi động lại máy tính của bạn và nhấn phím để vào menu khởi động (phím có thể khác nhau tùy thuộc vào máy tính của bạn).
- Chọn ổ cứng mới từ danh sách thiết bị khởi động.
- Làm theo lời nhắc để hoàn tất quá trình khởi động.
Lưu ý rằng việc nâng cấp ổ cứng của bạn có thể là một quá trình phức tạp và điều quan trọng là phải cẩn thận khi xử lý các thành phần mỏng manh như ổ cứng. Nếu bạn không thoải mái với quy trình này, bạn nên tìm kiếm sự giúp đỡ của một chuyên gia.
Thêm nhiều RAM hơn
Bổ sung thêm RAM cho máy tính là một cách đơn giản để cải thiện hiệu suất của máy tính, đặc biệt nếu dung lượng RAM hiện tại đang hạn chế khả năng chạy nhiều ứng dụng hoặc thực hiện các tác vụ đòi hỏi khắt khe của hệ thống. Dưới đây là các bước để bổ sung thêm RAM cho máy tính của bạn:
- Xác định loại RAM cần thiết: Trước khi mua RAM mới, bạn cần xác định loại RAM mà máy tính của mình sử dụng. Bạn có thể tìm thông tin này bằng cách xem thông số kỹ thuật của bo mạch chủ hoặc bằng cách sử dụng công cụ thông tin hệ thống, chẳng hạn như tiện ích Thông tin Hệ thống Windows.
- Chọn RAM phù hợp: Sau khi biết loại RAM mình cần, bạn có thể mua các mô-đun bộ nhớ bổ sung từ cửa hàng máy tính hoặc nhà bán lẻ trực tuyến. Đảm bảo chọn mô-đun RAM có cùng thông số kỹ thuật với mô-đun hiện có, chẳng hạn như cùng dung lượng, tốc độ và số lượng chân cắm.
- Xác định vị trí các khe cắm RAM: Các khe cắm RAM thường được đặt trên bo mạch chủ bên trong vỏ máy tính. Một số bo mạch chủ có một hoặc hai khe cắm, trong khi những bo mạch chủ khác có thể có bốn hoặc nhiều hơn.
- Tháo vỏ máy tính: Để tiếp cận các khe cắm RAM, bạn cần tháo vỏ máy tính. Điều này thường liên quan đến việc tháo vít và trượt vỏ máy.
- Tháo RAM cũ: Để lắp RAM mới, bạn cần tháo các mô-đun bộ nhớ hiện có. Để thực hiện việc này, xác định vị trí các mấu ở hai bên của khe cắm RAM và ấn nhẹ vào chúng để nhả mô-đun.
- Lắp RAM mới: Đặt các rãnh trên mô-đun RAM thẳng hàng với các rãnh trên khe cắm, sau đó ấn nhẹ mô-đun xuống cho đến khi các mấu khớp vào vị trí.
- Thay vỏ máy tính: Sau khi lắp RAM mới, hãy thay thế vỏ máy tính và ốc vít.
- Khởi động máy tính: Bật máy tính để xác minh rằng RAM mới được nhận dạng và hoạt động bình thường. Bạn có thể kiểm tra dung lượng RAM trong tiện ích Thông tin hệ thống hoặc bằng cách sử dụng công cụ giám sát hệ thống của bên thứ ba.
Lưu ý: Các bước thêm RAM có thể khác nhau tùy thuộc vào kiểu máy tính cụ thể, vì vậy hãy tham khảo tài liệu hoặc hướng dẫn đi kèm với máy tính để biết thêm thông tin.
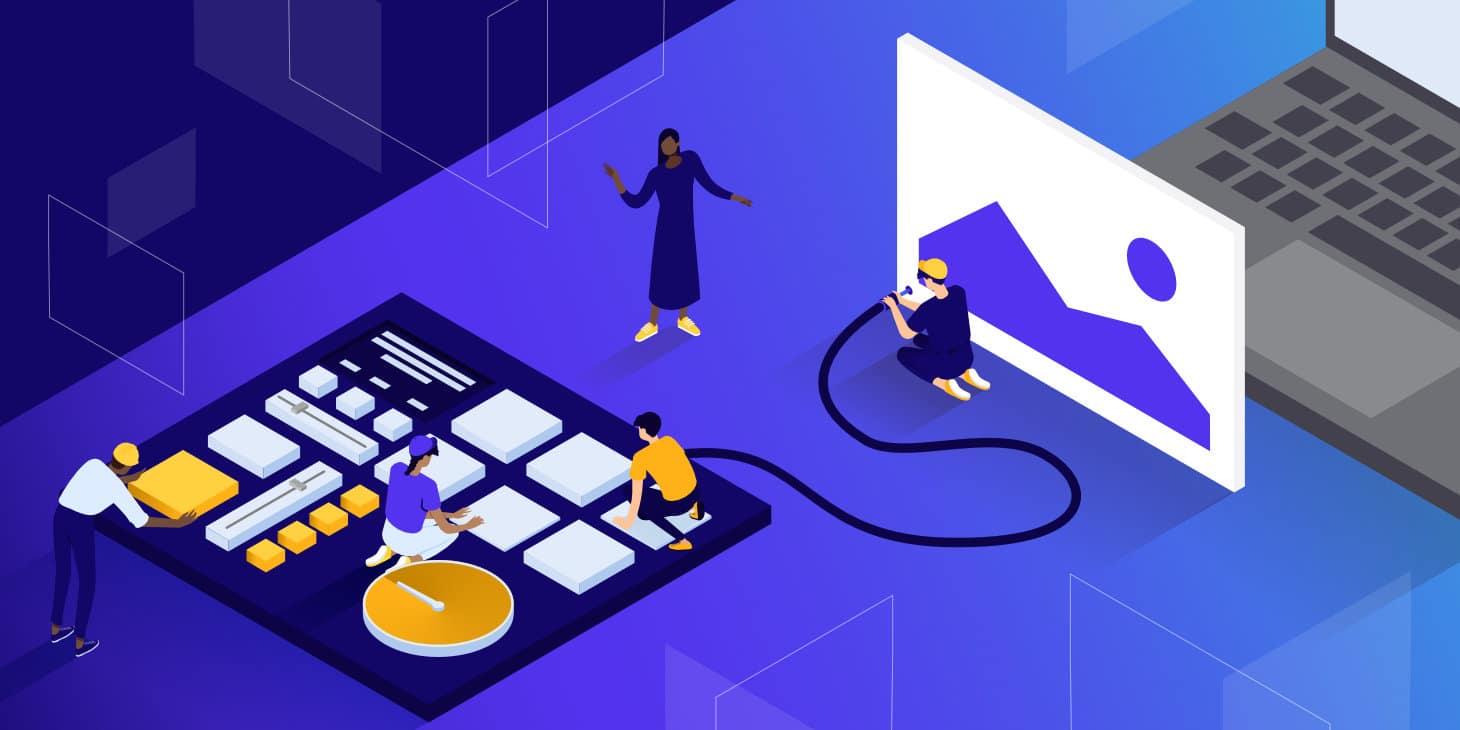
Cách giảm hiệu ứng hình ảnh
Giảm hiệu ứng hình ảnh có thể giúp cải thiện hiệu suất máy tính của bạn, đặc biệt nếu máy tính cũ hơn hoặc có tài nguyên hạn chế. Dưới đây là một số bước để giảm hiệu ứng hình ảnh trong Windows:
- Mở Thuộc tính hệ thống: Nhấp chuột phải vào nút menu Bắt đầu và chọn Hệ thống. Trong cửa sổ Hệ thống, bấm vào Cài đặt hệ thống nâng cao để mở cửa sổ Thuộc tính hệ thống.
- Chuyển đến tab Nâng cao: Trong cửa sổ Thuộc tính hệ thống, nhấp vào tab Nâng cao.
- Nhấp vào Cài đặt trong phần Hiệu suất: Trong phần Hiệu suất, nhấp vào nút Cài đặt.
- Chọn Điều chỉnh để có hiệu suất tốt nhất: Trong cửa sổ Tùy chọn hiệu suất, hãy chọn tùy chọn Điều chỉnh để có hiệu suất tốt nhất. Điều này sẽ tắt tất cả các hiệu ứng hình ảnh và kích hoạt kiểu hình ảnh Windows đơn giản nhất.
- Tùy chỉnh hiệu ứng hình ảnh: Nếu bạn muốn bật một số hiệu ứng hình ảnh, bạn có thể tùy chỉnh hiệu ứng hình ảnh bằng cách chọn tùy chọn Điều chỉnh để có giao diện đẹp nhất. Trong trường hợp này, bạn có thể tắt thủ công các hiệu ứng hình ảnh mà bạn không cần.
- Áp dụng và OK: Sau khi thực hiện các lựa chọn của mình, nhấp vào Áp dụng và sau đó nhấp vào OK để lưu các thay đổi. Bạn sẽ cần khởi động lại máy tính để những thay đổi có hiệu lực.
Lưu ý: Các bước giảm hiệu ứng hình ảnh có thể khác nhau tùy thuộc vào phiên bản Windows bạn đang sử dụng nhưng các bước cơ bản là tương tự nhau. Nếu bạn đang sử dụng một hệ điều hành khác, bạn có thể tìm kiếm các hướng dẫn dành riêng cho hệ thống của mình. Ngoài ra, một số máy tính có thể có cài đặt riêng để giảm hiệu ứng hình ảnh, vì vậy hãy kiểm tra tài liệu máy tính hoặc trang web của nhà sản xuất để biết thêm thông tin.
Để làm cho máy tính chạy nhanh hơn là một quá trình dễ dàng và hiệu quả. Bằng cách thực hiện các bước trên, bạn có thể tăng tốc độ hoạt động của máy tính và giảm thời gian chờ đợi.
Quản lý cài đặt nguồn máy tính của bạn
Đây là cách quản lý cài đặt nguồn của máy tính:
Hệ điều hành Windows:
- Nhấp vào nút Bắt đầu, sau đó nhấp vào biểu tượng bánh răng để mở ứng dụng Cài đặt.
- Bấm vào Hệ thống, sau đó bấm vào Nguồn & ngủ.
- Nhấp vào Cài đặt nguồn bổ sung để mở bảng điều khiển Tùy chọn nguồn.
- Trong bảng điều khiển Tùy chọn nguồn, bạn có thể chọn gói nguồn và thực hiện các thay đổi đối với cài đặt của gói đó.
- Bạn cũng có thể tạo một gói điện tùy chỉnh bằng cách nhấp vào Tạo một gói điện.
MacOS:
- Chuyển đến menu Apple > Tùy chọn hệ thống.
- Nhấp vào Tiết kiệm năng lượng.
- Trong tùy chọn Tiết kiệm năng lượng, bạn có thể điều chỉnh cài đặt cho các tính năng ngủ màn hình, ngủ đĩa cứng và đánh
- thức theo yêu cầu của máy Mac.
Linux:
- Quá trình quản lý cài đặt nguồn trên Linux phụ thuộc vào bản phân phối bạn đang sử dụng. Nói chung, bạn có thể truy cập cài đặt nguồn thông qua menu Cài đặt hệ thống hoặc Tùy chọn.
- Một số bản phân phối Linux có công cụ Quản lý nguồn mà bạn có thể sử dụng để quản lý cài đặt nguồn.
Điều quan trọng cần lưu ý là việc quản lý cài đặt nguồn của máy tính có thể giúp cải thiện hiệu suất bằng cách giảm lượng tài nguyên mà máy tính của bạn sử dụng khi máy tính chạy bằng nguồn pin hoặc ở chế độ ngủ. Tuy nhiên, việc giảm lượng điện năng mà máy tính của bạn sử dụng cũng có thể làm giảm hiệu suất của nó, vì vậy, điều quan trọng là phải tìm được sự cân bằng phù hợp với bạn.
Sử dụng phần mềm nhẹ có thể giúp cải thiện hiệu suất máy tính của bạn bằng cách giảm lượng tài nguyên cần thiết để chạy phần mềm. Dưới đây là một số mẹo về cách sử dụng phần mềm nhẹ:
Chọn các giải pháp thay thế dựa trên web: Các giải pháp thay thế dựa trên web, chẳng hạn như ứng dụng email khách, bộ ứng dụng văn phòng và ứng dụng trò chuyện dựa trên web, có thể nhẹ hơn và nhanh hơn so với các đối tác trên máy tính để bàn của chúng.
Cách sử dụng phần mềm nhẹ
- Sử dụng phần mềm mã nguồn mở: Phần mềm mã nguồn mở, chẳng hạn như bộ LibreOffice, trình chỉnh sửa hình ảnh GIMP và trình phát phương tiện VLC, có thể có khả năng tương tự như các đối tác độc quyền của chúng, nhưng thường nhẹ hơn và hiệu quả hơn.
- Chọn các trình duyệt nhẹ: Các trình duyệt, chẳng hạn như Google Chrome và Mozilla Firefox, có các phiên bản nhẹ có thể sử dụng ít bộ nhớ hơn và nhanh hơn các phiên bản đầy đủ tính năng của chúng.
- Tránh các ứng dụng ngốn tài nguyên: Các ứng dụng, chẳng hạn như trò chơi điện tử và phần mềm chỉnh sửa video, có thể ngốn tài nguyên và làm chậm máy tính của bạn. Tránh sử dụng các ứng dụng này trừ khi bạn có một máy tính có card đồ họa cao cấp và nhiều bộ nhớ.
- Luôn cập nhật phần mềm: Phần mềm được cập nhật thường xuyên thường hiệu quả hơn và sử dụng ít tài nguyên hơn. Luôn cập nhật phần mềm của bạn để đảm bảo rằng bạn đang sử dụng phiên bản hiệu quả nhất.
- Sử dụng các giải pháp thay thế nhẹ cho đa phương tiện: Các ứng dụng, chẳng hạn như trình phát đa phương tiện VLC, có thể được sử dụng làm giải pháp thay thế cho các trình phát đa phương tiện ngốn tài nguyên.
- Vô hiệu hóa các tính năng không cần thiết: Nhiều ứng dụng có các tính năng mà bạn có thể không cần đến. Vô hiệu hóa các tính năng này có thể giảm lượng tài nguyên cần thiết để chạy phần mềm.
- Bằng cách sử dụng phần mềm nhẹ, bạn có thể cải thiện hiệu suất của máy tính và đảm bảo rằng nó chạy trơn tru và hiệu quả.
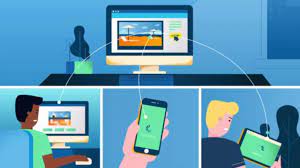
Tổ hợp phím giúp máy tính chạy nhanh hơn
Tổ hợp phím giúp máy tính chạy nhanh hơn chỉ đơn giản là hành động nhấn các phím trên bàn phím và chúng được sử dụng để nhập lệnh và nhập văn bản vào máy tính. Mặc dù các phím tắt và lệnh hiệu quả có thể tiết kiệm thời gian và giúp điều hướng cũng như sử dụng máy tính dễ dàng hơn nhưng chúng không ảnh hưởng trực tiếp đến tốc độ hoặc hiệu suất xử lý của máy tính.
Tốc độ và hiệu suất của máy tính được xác định bởi các thành phần phần cứng, chẳng hạn như bộ xử lý, RAM và bộ lưu trữ, cũng như chất lượng và khả năng tối ưu hóa của phần mềm và hệ điều hành. Có một số cách để cải thiện hiệu suất của máy tính, bao gồm nâng cấp các thành phần phần cứng, dọn dẹp ổ cứng, xóa các chương trình không cần thiết và tối ưu hóa cài đặt hệ thống.nh chạy nhanh hơn
Trong bài viết này, chúng ta đã tìm hiểu các cách làm cho máy tính chạy nhanh hơn. Từ việc dọn dẹp hệ thống, giảm sử dụng hiệu ứng đồ họa đến cải thiện tốc độ bộ nhớ, chúng ta đã trình bày một số phương pháp có thể giúp bạn tăng tốc độ hoạt động của máy tính. Tuy nhiên, cũng có một số giới hạn về việc nâng cao tốc độ máy tính của bạn. Ví dụ, nếu bạn đang sử dụng một máy tính cực kỳ cũ với cấu hình thấp, các bước trên có thể không đủ để giải quyết vấn đề tốc độ chậm. Trong trường hợp này, bạn có thể muốn xem xét việc nâng cấp máy tính hoặc chuyển sang một hệ thống mới hơn.
Xem thêm: Bật mí cách làm kem chuối sữa tươi siêu ngon cực dễ tại nhà
EN -Hướng dẫn cách làm màn hình máy tính trở lại bình thường
Mẹo chỉ cách làm bàn phím phát sáng mà không phải ai cũng biết
Hướng dẫn cách làm đồ chơi từ nắp chai nhựa đơn giản tại nhà
Cách làm răng trắng có khó không? Chia sẻ các bí quyết thực hiện đơn giản nhất
Chia sẻ bí quyết cách làm hồng nhũ hoa mà chị em nên biết
Chia sẻ cách làm slime bằng nước rửa chén cùng nhiều cách thú vị khác
Hướng dẫn cách làm nước hoa hồng chăm sóc mặt tại nhà
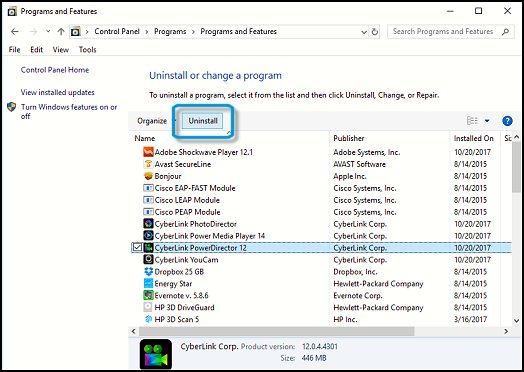

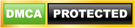 | Sitemap | Mail
| Sitemap | Mail