Chi tiết cách làm mục lục trong Word 2016 cho dân văn phòng
Cách làm mục lục trong word 2016 là công cụ hay và không thể thiếu đối với dân văn phòng. Sau đây là hướng dẫn chi tiết về cách tạo mục lục trong Word 2016.
Cách làm mục lục trong word 2016 là công cụ hay và hữu ích đối với dân văn phòng. Với mục lục, người đọc có thể dễ dàng điều hướng đến các phần của tài liệu một cách nhanh chóng và thuận tiện. Để tạo mục lục trong Word 2016, bạn chỉ cần thực hiện một vài bước đơn giản và bạn có thể tùy chỉnh để phù hợp với nhu cầu của mình. Sau đây là hướng dẫn chi tiết về cách tạo mục lục trong Word 2016
Hướng dẫn từng bước chi tiết cách làm mục lục trong Word 2016
Dưới đây là hướng dẫn từng bước chi tiết về cách tạo mục lục trong Word 2016 để các bạn có thể thuận tiện hơn trong công việc của mình.
- Đặt con trỏ vào nơi bạn muốn chèn mục lục. Thông thường, đây là phần đầu của tài liệu, nhưng nó có thể được chèn vào bất kỳ đâu trong tài liệu.
- Nhấp vào tab “Tham khảo” trong dải băng ở đầu màn hình. Đây là nơi bạn sẽ tìm thấy các công cụ để tạo và định dạng mục lục của mình.
- Nhấp vào “Mục lục” trong nhóm “Mục lục”. Thao tác này sẽ mở một trình đơn thả xuống hiển thị một số kiểu mục lục được định dạng trước.
- Chọn kiểu bạn muốn sử dụng cho mục lục của mình. Kiểu mặc định là “Bảng tự động 1”, nhưng bạn có thể chọn bất kỳ kiểu định dạng sẵn nào khác mà bạn thích.
- Nếu bạn muốn tùy chỉnh mục lục của mình, hãy nhấp vào “Mục lục tùy chỉnh” ở cuối trình đơn và thực hiện lựa chọn của mình. Thao tác này sẽ mở một hộp thoại nơi bạn có thể tùy chỉnh định dạng của mục lục. Bạn có thể chọn các cấp đầu đề sẽ bao gồm, đặt đầu tab cũng như thay đổi phông chữ và kiểu.
- Mục lục của bạn sẽ được chèn vào tài liệu của bạn và bạn có thể cập nhật nó bằng cách nhấp chuột phải vào nó và chọn “Cập nhật trường”. Nếu bạn thêm hoặc xóa tiêu đề trong tài liệu của mình, bạn có thể cập nhật mục lục để phản ánh những thay đổi đó bằng cách nhấp chuột phải vào mục lục và chọn “Cập nhật trường”.
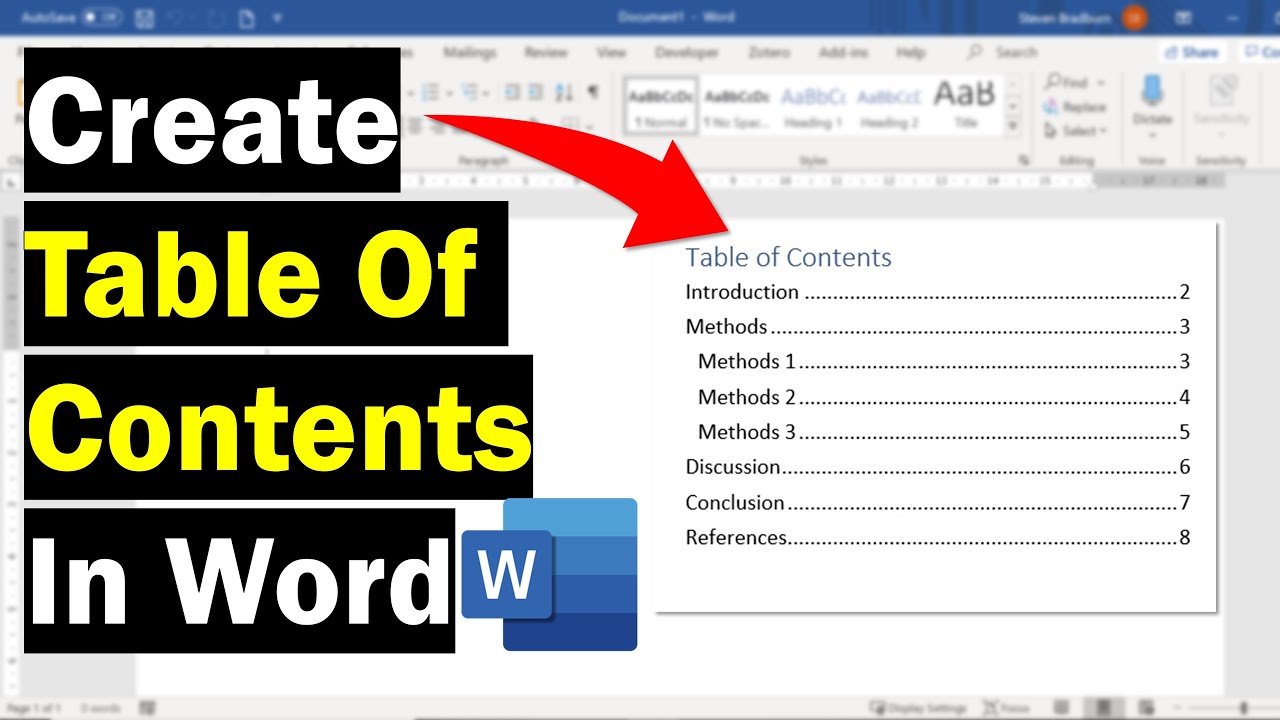
Cách làm mục lục trong word 2016
Mục lục là gì trong Word
Mục lục là gì trong Word? Mục lục trong Word là danh sách các tiêu đề hoặc phần trong tài liệu, cùng với số trang của chúng, được sắp xếp theo một thứ tự cụ thể. Nó phục vụ như một công cụ hỗ trợ điều hướng để người đọc nhanh chóng định vị các phần hoặc thông tin cụ thể trong tài liệu. Word cho phép người dùng tự động tạo mục lục dựa trên tiêu đề và kiểu được sử dụng trong tài liệu, đồng thời cung cấp các tùy chọn định dạng khác nhau để tùy chỉnh giao diện của mục lục.
Cách chỉnh sửa mục lục trong Word 2016
Với các bước sau đây, hy vọng bạn sẽ có thể tạo và biết cách chỉnh sửa mục lục trong Word 2016.
- Nhấp vào bất kỳ đâu trên mục lục mà bạn muốn chỉnh sửa. Điều này sẽ làm nổi bật toàn bộ mục lục.
- Nhấp vào tab “Tham khảo” trong dải băng ở đầu màn hình.
- Nhấp vào “Mục lục” trong nhóm “Mục lục”.
- Chọn “Mục lục tùy chỉnh” từ menu thả xuống. Thao tác này sẽ mở hộp thoại “Mục lục”.
Trong hộp thoại “Mục lục”, bạn có thể thực hiện các thay đổi sau:
- Thay đổi số cấp độ tiêu đề được hiển thị trong mục lục: Bên dưới “Chung”, sử dụng trình đơn thả xuống “Hiển thị cấp độ” để chọn số cấp độ bạn muốn hiển thị.
- Thay đổi đường dẫn tab (dấu chấm, dấu gạch ngang hoặc dòng) được sử dụng giữa văn bản tiêu đề và số trang: bên dưới “Đường dẫn”, chọn loại đường dẫn bạn muốn sử dụng.
- Thay đổi định dạng tổng thể của mục lục: trong “Định dạng”, bạn có thể chọn từ một số định dạng được xác định trước hoặc tạo định dạng tùy chỉnh của riêng mình. Để tạo định dạng tùy chỉnh, nhấp vào nút “Sửa đổi” và sử dụng hộp thoại “Sửa đổi kiểu” để thay đổi phông chữ, kích thước, thụt lề và các tùy chọn định dạng khác.
- Khi bạn đã thực hiện các thay đổi của mình, hãy nhấp vào “OK” để áp dụng chúng cho mục lục.
Nếu bạn cần cập nhật mục lục sau khi thực hiện các thay đổi đối với tài liệu, bạn có thể thực hiện bằng cách nhấp chuột phải vào mục lục và chọn “Cập nhật trường”. Thao tác này sẽ cập nhật số trang và thông tin khác trong mục lục để khớp với tài liệu hiện tại.
Nguyên nhân dẫn đến lỗi tạo mục lục trong Word 2016
Có thể có nhiều nguyên nhân dẫn đến lỗi tạo mục lục trong Word 2016 nhưng một số nguyên nhân phổ biến bao gồm:
- Định dạng đầu đề không đúng: Word sử dụng các đầu đề để tạo mục lục, vì vậy nếu định dạng đầu đề không chính xác hoặc không nhất quán, nó có thể gây ra lỗi.
- Dấu trang bị thiếu hoặc không chính xác: Word sử dụng dấu trang để liên kết mục lục với các phần thích hợp trong tài liệu. Nếu dấu trang bị thiếu hoặc không chính xác, mục lục có thể không hoạt động bình thường.
- Tài liệu bị hỏng: Nếu tài liệu Word bị hỏng hoặc bị hỏng, nó có thể gây ra lỗi khi cố gắng tạo mục lục.
- Các vấn đề về khả năng tương thích: Nếu tài liệu được tạo trong phiên bản Word cũ hơn hoặc được chuyển đổi từ một định dạng tệp khác, tài liệu đó có thể không tương thích với Word 2016 và có thể gây ra lỗi
Để khắc phục lỗi, bạn có thể thử định dạng lại tiêu đề, kiểm tra dấu trang, sửa chữa tài liệu hoặc chuyển đổi tài liệu sang định dạng tệp khác. Ngoài ra có thể áp dụng 1 số cách khác:
- Xóa bất kỳ điểm dừng tab tùy chỉnh nào: Nếu bạn đã đặt điểm dừng tab trong tài liệu theo cách thủ công, điều đó có thể gây ra sự cố với mục lục. Để xóa bất kỳ điểm dừng tab tùy chỉnh nào, hãy chuyển đến tab “Trang chủ”, nhấp vào mũi tên nhỏ ở góc dưới bên phải của nhóm “Đoạn văn”, sau đó chọn nút “Tab”. Từ đó, xóa mọi điểm dừng tab tùy chỉnh và nhấp vào “OK”.
- Sửa chữa cài đặt: Nếu không có giải pháp nào ở trên hoạt động, bạn có thể cần sửa chữa cài đặt Word 2016 của mình. Để làm như vậy, hãy chuyển đến “Bảng điều khiển” và chọn “Chương trình và Tính năng”. Tìm Microsoft Office 2016 trong danh sách các chương trình đã cài đặt, nhấp chuột phải vào chương trình đó và chọn “Thay đổi”. Từ đó, chọn “Sửa chữa” và làm theo hướng dẫn trên màn hình.
Cách tạo mục lục level 4 trong Word 2016
Để sử dụng cách tạo mục lục level 4 trong Word 2016 các bạn làm theo các bước sau:
- Đảm bảo rằng các đầu đề trong tài liệu của bạn được định dạng theo kiểu Đầu đề 4. Để áp dụng kiểu Đầu đề 4, hãy chọn văn bản và chuyển đến tab “Trang chủ” trong Dải băng, nhấp vào nhóm “Kiểu” và chọn “Đầu đề 4” từ danh sách các kiểu.
- Chèn mục lục bằng cách đặt con trỏ vào nơi bạn muốn mục lục xuất hiện, sau đó chuyển đến tab “Tham khảo” và nhấp vào “Mục lục”.
- Chọn “Mục lục tùy chỉnh” ở cuối trình đơn.
- Trong hộp thoại “Mục lục”, nhấp vào nút “Tùy chọn”.
- Trong hộp thoại “Tùy chọn”, bạn sẽ thấy các tùy chọn để hiển thị hoặc ẩn các mức đầu đề trong mục lục. Trong “Hiển thị cấp độ”, chọn “4” để hiển thị các tiêu đề được định dạng theo kiểu Tiêu đề 4 trong mục lục.
- Nhấp vào “OK” để đóng hộp thoại “Tùy chọn”.
- Nhấp vào “OK” một lần nữa để tạo mục lục với các tùy chọn đã chọn.
Mục lục level 4 của bạn bây giờ sẽ được tạo và hiển thị bất kỳ đầu đề nào được định dạng theo kiểu đầu đề 4.

Cách làm mục lục trong Word 2016 là một tính năng quan trọng giúp người dùng tạo ra tài liệu chuyên nghiệp và dễ đọc hơn. Tuy nhiên, việc tạo mục lục có thể gặp phải một số lỗi nhất định. Bằng cách làm theo các bước hướng dẫn và sử dụng các kỹ thuật khắc phục lỗi, bạn có thể tạo một mục lục chính xác và hoạt động tốt trong Word 2016. Nếu bạn gặp vấn đề trong quá trình tạo mục lục trong Word 2016, hãy tìm hiểu các nguyên nhân thường gặp và cách khắc phục để giải quyết vấn đề một cách hiệu quả. Hy vọng rằng bài viết này sẽ giúp ích cho bạn trong quá trình sử dụng tính năng tạo mục lục trong Word 2016.
Xem thêm: Hướng dẫn cách làm nón lá đơn giản mà ai cũng làm được
Hướng dẫn cách làm nón lá đơn giản mà ai cũng làm được
Chia sẻ cách làm chong chóng giấy đơn giản và thú vị tại nhà
Hướng dẫn cách làm vương miện bằng giấy đơn cho bé của bạn
Mẹo chỉ cách làm ảnh nét hơn trên điện thoại và máy tính
Hướng dẫn cách làm thời khóa biểu đẹp dễ thương
Tiết lộ cách làm word form trong tiếng Anh đúng chuẩn
Cách làm Google Form đơn giản và dễ hiểu từ A đến Z


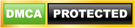 | Sitemap | Mail
| Sitemap | Mail