Add a Caption to Display Above the Chart for Clarity
When it comes to presenting data visually, charts are a powerful tool for conveying information effectively. However, sometimes the data alone is not enough to provide a clear understanding of what the chart represents. That’s where the importance of adding a caption to display above the chart comes into play. By including a concise and informative caption, you can provide context, highlight key insights, and guide the viewer’s interpretation. In this article, we will explore the significance of adding a caption to display above the chart and delve into the various ways it can enhance the overall communication and impact of your data visualization.
Streamline Your Content: Insert Table of Figures for Easy Reference
Creating a document or report with numerous figures, such as images, diagrams, or graphs, can often make it challenging for readers to navigate through the content seamlessly. That’s where the importance of inserting a table of figures comes in. By including an organized and comprehensive table of figures at the beginning or end of your document, you can provide readers with a clear overview of all the visual elements included. This not only simplifies their search for specific figures but also enhances the overall readability and accessibility of your work. In this article, we will explore the significance of inserting a table of figures and discuss the simple steps to create one, enabling you to present your visual content in a more structured and user-friendly manner.
- An Insert Table of Figures feature is a valuable tool in document creation, allowing you to easily create a centralized index of all the figures present in your document.
- By using the Insert Table of Figures function, you can save time and effort in manually creating a table of contents for your visual elements.
- This feature automatically generates a list that includes the captions and page numbers of each figure, providing readers with a quick reference guide.
- The table of figures serves as a visual roadmap, allowing readers to locate specific figures without having to browse through the entire document.
- It improves the overall readability and organization of your document, particularly if it contains numerous figures spread across different sections.
- Whether you’re creating a research paper, a technical report, or a thesis, the table of figures ensures that your visual content is presented in a structured and accessible manner.
- You can customize the appearance of the table of figures, such as adjusting the formatting, adding page numbers, or sorting the figures based on their order of appearance.
- The table of figures is not limited to images; it can also include tables, charts, diagrams, or any other visual element you choose to include in your document.
- Updating the table of figures is a breeze, as it automatically reflects any changes made to the captions or page numbers of the figures in your document.
- Overall, the Insert Table of Figures feature simplifies navigation, improves document organization, and enhances the reader’s experience by providing a clear and concise overview of all the visual content in your document.
Enhance Document Clarity: Insert Captions in Word for Clear Visual Context
When it comes to creating professional and well-structured documents in Microsoft Word, adding captions to your images, tables, and other visual elements is crucial. Inserting captions not only enhances the visual appeal of your document but also provides valuable context and clarity for the reader. With the Insert Caption in Word feature, you can effortlessly label and describe your visual content, making it easier for readers to understand and navigate through your document. Captions can include details such as figure numbers, titles, descriptions, or source references. In this article, we will explore the significance of inserting captions in Word and guide you through the simple steps to add them to your visuals, empowering you to create documents that are visually engaging, informative, and well-organized.
- The Insert Caption in Word feature allows you to add descriptive labels to your visual elements, such as images, tables, and graphs, for improved document clarity.
- Captions serve as informative text that provides essential context and explanations about the visual content in your Word document.
- By inserting captions, you can make your document more accessible and reader-friendly, enabling individuals to understand the purpose and relevance of each visual element.
- Captions can include details like figure numbers, titles, descriptions, or source references, enhancing the professionalism and credibility of your document.
- Using the Insert Caption in Word feature, you can easily manage and update captions as you make changes to your visual elements.
- Captions can also be used for cross-referencing, allowing you to refer to specific figures or tables within the text of your document.
- This feature enables you to customize the appearance of your captions, such as font style, size, alignment, and numbering format, to match the overall style and formatting of your document.
- The Insert Caption in Word feature is especially useful when creating reports, research papers, or any document that contains numerous visual elements.
- With captions, you can effectively communicate complex information and guide the reader’s understanding by providing concise and relevant descriptions.
- Overall, using the Insert Caption in Word feature allows you to enhance the organization, readability, and overall impact of your document by providing clear and informative captions for your visual content.
Resolving Incorrect Word Caption Numbering: Troubleshooting and Solutions
Experiencing issues with incorrect caption numbering in Microsoft Word can be frustrating and hinder the overall quality of your document. When the numbering of captions for images, tables, or other visual elements becomes inaccurate or inconsistent, it can disrupt the logical flow and professional appearance of your work. However, fear not, as there are solutions to address the problem of Word caption numbering incorrect. In this article, we will explore common causes for this issue and provide troubleshooting steps to help you rectify it. By following these techniques, you can regain control over your caption numbering, ensure consistency, and maintain the integrity of your document. Say goodbye to the frustration of incorrect caption numbering and hello to a properly structured and professional-looking document in Word.
- Incorrect caption numbering in Microsoft Word can occur due to various reasons, such as formatting inconsistencies, manual changes, or document structure modifications.
- One common cause of caption numbering issues is when captions are inserted or deleted without updating the numbering sequence accordingly.
- In some cases, incorrect numbering may be the result of applying different caption styles or formats to different sections of the document.
- Another possible cause is when copy-pasting content from external sources that have their own numbering systems, which can disrupt the caption sequence in your Word document.
- To resolve incorrect caption numbering, start by selecting the affected captions and updating the field codes to ensure they reflect the correct numbering order.
- You can do this by right-clicking on the caption and selecting Update Field or by using the Update Table option in the caption numbering settings.
- Ensure that the caption numbering style and format are consistent throughout the document by modifying the caption style or adjusting the numbering settings accordingly.
- If you have manually modified the numbering or formatting of a caption, revert to the automatic numbering feature by right-clicking and selecting Reset Caption Number or similar options.
- It’s also essential to check the document’s section breaks and headers/footers, as they can impact caption numbering. Adjust or remove any unnecessary breaks that may affect the numbering continuity.
- Lastly, consider using the Caption Numbering options in Word’s References tab to customize and troubleshoot the caption numbering format, ensuring it aligns with your specific document requirements.
Enhance Document Navigation: Insert Table of Figures trong Word for Easy Reference
With Insert Table of figures in Word, you can easily create a table containing the indexes of the figures in your document. This improves navigation and finding information in your documents. By adding a table containing these metrics at the top or bottom of your document, you provide an overview of all the figures displayed in the document. Not only does this make it easier for readers to find specific drawings, but it also enhances the legitimacy and accessibility of the document. In this article, we will explore the importance of Insert Table of figures in Word and walk through the simple steps to create it, helping you present your visual content in a structured and easy to use way. more usable.
- Insert Table of figures in Word is an important feature that helps you create a table containing the indexes of the figures in your Word document.
- By using this feature, you save time and effort compared to creating index tables for drawings manually.
- This feature automatically generates a list that includes the title and page number of each drawing, providing readers with a quick search guide.
- The table contains indicators that make it possible for the reader to identify a particular figure without having to go through the entire document.
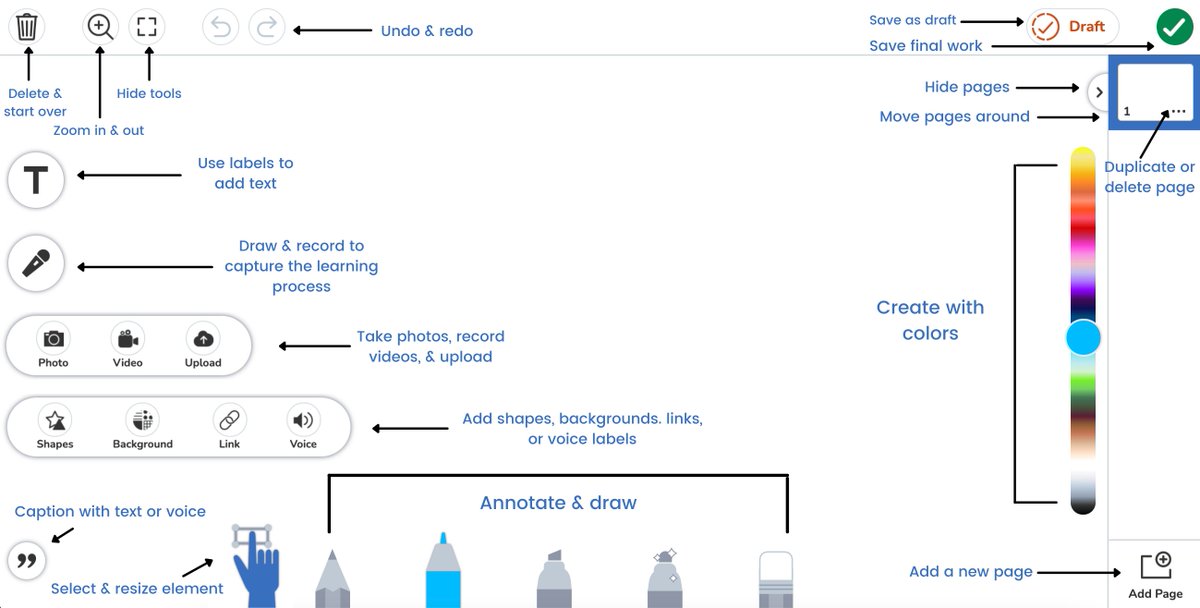
- It improves the readability and general arrangement of the document, especially when your document contains many drawings scattered in different sections.
- You can customize the look and feel of the index, such as adjusting the formatting, adding page numbers, or arranging the drawings in the order in which they appear.
- Indexes are not limited to images, but can also include tables, charts, diagrams, or any other visual element that you want to insert into your document.
- Updating the index table is easy, it automatically reflects any changes made to the titles or page numbers of the drawings in your document.
- In total, the Insert Table of figures feature in Word simplifies navigation, improves document organization, and enhances the reader experience by providing a clear and informative overview of the content. images in your document.
In conclusion, it is evident that adding a caption to display above the chart significantly enhances the effectiveness and clarity of your visual representation. By incorporating a concise and informative caption, you provide valuable context, guide interpretation, and reinforce key insights for your audience. The caption acts as a roadmap, allowing readers to understand the purpose and message of the chart at a glance. It aids in organizing information, improving readability, and facilitating easy comprehension. Whether it is a presentation, report, or data analysis, taking the time to add a caption to display above the chart can greatly elevate the impact and professionalism of your work. Embrace the power of captions and unlock the full potential of your visual communication.
Caption -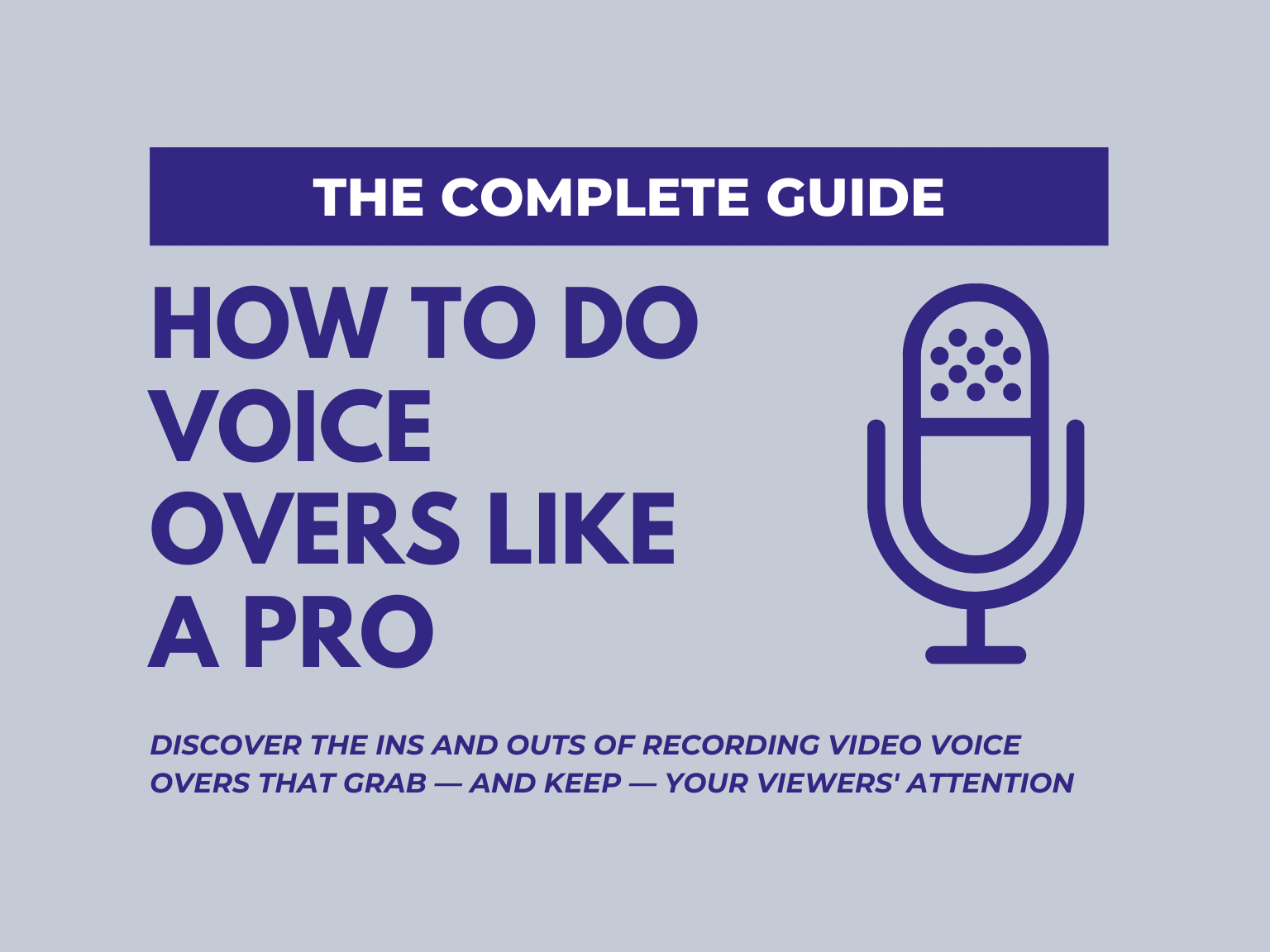
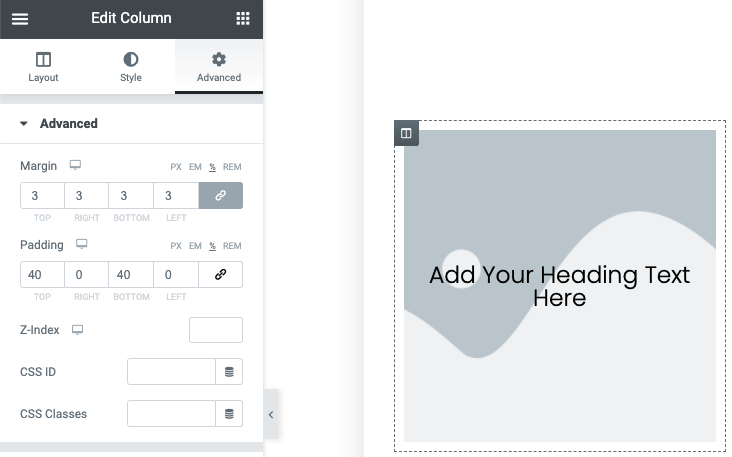
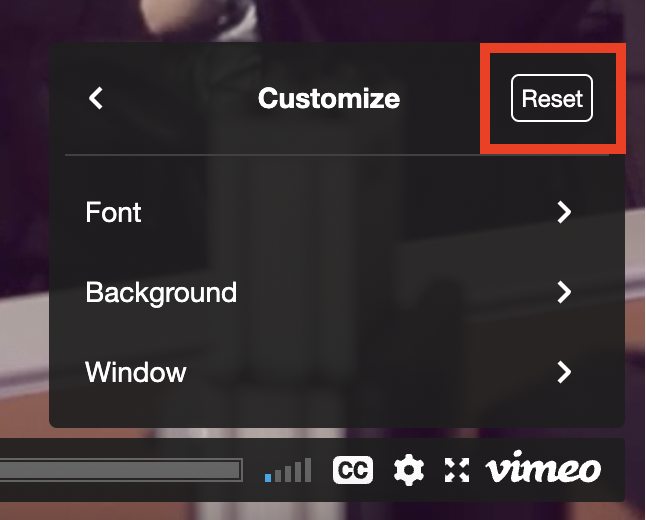
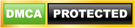 | Sitemap | Mail
| Sitemap | Mail