Hướng dẫn cách làm màn hình máy tính trở lại bình thường
Hướng dẫn cách làm màn hình máy tính trở lại bình thường là vấn đề ai cũng lo lắng. Hãy theo dõi bài viết này, chúng tôi sẽ giúp bạn giải quyết các vấn đề trên.
Hướng dẫn cách làm màn hình máy tính trở lại bình thường là chủ đề bài viết hôm nay. Trong cuộc sống hằng ngày, việc sử dụng màn hình máy tính là rất quan trọng. Tuy nhiên, có những lúc mà màn hình của bạn bị lệch hoặc không hiển thị đúng cách, điều này có thể gây khó chịu cho người sử dụng. Trong bài viết này, chúng tôi sẽ hướng dẫn bạn các bước để làm màn hình máy tính trở lại bình thường.
Cách làm màn hình máy tính nhỏ lại dễ hiểu nhất
Cách làm màn hình máy tính nhỏ lại dễ hiểu nhất, bạn có thể thử các bước sau:
Sử dụng phím tắt: Bạn có thể sử dụng phím tắt “Ctrl + -” để thu nhỏ màn hình. Tiếp tục nhấn phím tắt cho đến khi bạn đạt được kích thước mong muốn.
Thay đổi độ phân giải: Thay đổi độ phân giải màn hình của bạn cũng có thể ảnh hưởng đến kích thước của màn hình. Để thay đổi độ phân giải, nhấp chuột phải vào màn hình của bạn, chọn “Cài đặt hiển thị” rồi chọn độ phân giải thấp hơn từ danh sách tùy chọn.
Điều chỉnh tỷ lệ: Nếu màn hình của bạn vẫn chưa đủ nhỏ, hãy thử điều chỉnh tỷ lệ. Để thực hiện việc này, hãy chuyển đến “Cài đặt hiển thị”, chọn tùy chọn “Tỷ lệ và bố cục” và đặt tỷ lệ thành một giá trị nhỏ hơn, chẳng hạn như 90%.
Sử dụng chức năng thu phóng: Một số ứng dụng có chức năng thu phóng tích hợp cho phép bạn điều chỉnh kích thước của màn hình. Để sử dụng chức năng này, hãy tìm tùy chọn thu phóng trong menu hoặc cài đặt của ứng dụng.
Sử dụng công cụ phóng đại: Nếu gặp khó khăn khi đọc văn bản trên màn hình, bạn có thể sử dụng công cụ phóng đại để làm cho màn hình trông nhỏ hơn. Windows có công cụ Kính lúp tích hợp sẵn mà bạn có thể truy cập bằng cách nhập “Kính lúp” vào menu Bắt đầu.
Lưu ý: Các bước nêu trên có thể khác nhau tùy thuộc vào loại máy tính và hệ điều hành bạn có. Nếu bạn vẫn không thể thu nhỏ màn hình, hãy cân nhắc liên hệ với nhà sản xuất hoặc chuyên gia để được trợ giúp.

Cách làm màn hình máy tính trở lại bình thường
Cách làm màn hình máy tính trở lại bình thường win 10
Cách làm màn hình máy tính trở lại bình thường win 10, bạn có thể thử các bước sau:
Kiểm tra độ phân giải: Nếu màn hình của bạn không hiển thị chính xác, có thể do độ phân giải màn hình không chính xác. Để thay đổi độ phân giải, hãy nhấp chuột phải vào màn hình của bạn, chọn “Cài đặt hiển thị” rồi chọn độ phân giải được đề xuất cho màn hình của bạn.
Điều chỉnh tỷ lệ: Nếu màn hình của bạn vẫn không hiển thị chính xác, hãy thử điều chỉnh tỷ lệ. Để thực hiện việc này, hãy chuyển đến “Cài đặt hiển thị”, chọn tùy chọn “Tỷ lệ và bố cục” và đặt tỷ lệ thành 100%.
Kiểm tra các bản cập nhật: Đôi khi, trình điều khiển hoặc phần mềm lỗi thời có thể gây ra sự cố hiển thị. Kiểm tra các bản cập nhật cho cạc đồ họa và mọi phần mềm có liên quan khác trên máy tính của bạn.
Khởi động lại máy tính của bạn: Việc khởi động lại máy tính của bạn thường có thể giải quyết các vấn đề về hiển thị. Để khởi động lại máy tính của bạn, hãy nhấp vào nút “Bắt đầu”, chọn “Nguồn” rồi nhấp vào “Khởi động lại”.
Thử cáp khác: Nếu màn hình của bạn vẫn không bình thường, có thể là do cáp kết nối máy tính của bạn với màn hình có vấn đề. Hãy thử một cáp khác để xem điều này có giải quyết được sự cố không.
Kiểm tra màn hình: Nếu sự cố vẫn tiếp diễn, có thể là do chính màn hình. Hãy thử kết nối máy tính của bạn với một màn hình khác để xem điều này có giải quyết được sự cố không.
Lưu ý: Các bước nêu trên có thể khác nhau tùy thuộc vào loại máy tính và hệ điều hành bạn có. Nếu bạn vẫn không thể giải quyết vấn đề, hãy cân nhắc liên hệ với nhà sản xuất hoặc chuyên gia để được hỗ trợ.
Cách chỉnh màn hình máy tính bị xoay
Dưới đây là một số bước bạn có thể làm theo về cách chỉnh màn hình máy tính bị xoay:
Phím tắt: Thử sử dụng phím tắt để xoay màn hình trở lại hướng ban đầu. Trên Windows, phím tắt là “Ctrl + Alt + Phím mũi tên” (thay thế “Phím mũi tên” bằng phím mũi tên trái, phải, lên hoặc xuống để xoay màn hình theo hướng mong muốn). Trên máy Mac, phím tắt là “Cmd + Option + Phím mũi tên.”
Cài đặt hiển thị: Chuyển đến cài đặt hiển thị trên máy tính của bạn và điều chỉnh hướng màn hình. Trên Windows, bạn có thể thực hiện việc này bằng cách nhấp chuột phải vào màn hình nền, chọn “Cài đặt hiển thị” rồi chọn “Hướng”. Trên máy Mac, bạn có thể thực hiện việc này bằng cách đi tới “Tùy chọn hệ thống”, chọn “Hiển thị” rồi chọn “Hiển thị”.
Cập nhật trình điều khiển đồ họa: Cập nhật trình điều khiển đồ họa của bạn lên phiên bản mới nhất. Trình điều khiển lỗi thời có thể gây ra sự cố với màn hình của bạn, bao gồm cả sự cố xoay. Bạn có thể tìm thấy trình điều khiển mới nhất trên trang web của nhà sản xuất hoặc bằng cách sử dụng công cụ cập nhật trình điều khiển.
Khởi động lại: Khởi động lại máy tính của bạn và xem sự cố xoay màn hình đã được giải quyết chưa.
Nếu không có bước nào trong số này hoạt động, hãy thử kết nối màn hình bên ngoài với máy tính của bạn. Nếu màn hình bên ngoài hiển thị chính xác, vấn đề có thể là do màn hình bên trong của bạn và bạn có thể cần phải sửa chữa nó.
Cách chỉnh màn hình máy tính bị lệch
Nếu màn hình máy tính của bạn bị lệch hoặc không được căn chỉnh chính xác, bạn có thể thử các bước sau để chỉnh màn hình máy tính bị lệch:
Kiểm tra kết nối cáp: Đôi khi, cáp bị lỏng hoặc bị hỏng có thể khiến màn hình bị lệch. Đảm bảo rằng cáp kết nối máy tính của bạn với màn hình được kết nối chắc chắn. Nếu cáp bị hỏng, hãy thử sử dụng cáp khác.
Điều chỉnh cài đặt màn hình: Một số màn hình có cài đặt tích hợp cho phép bạn điều chỉnh căn chỉnh màn hình. Tìm một nút hoặc tùy chọn trên màn hình của bạn để truy cập các cài đặt này.
Sử dụng bảng điều khiển màn hình: Nếu màn hình của bạn không có tùy chọn tích hợp để điều chỉnh căn chỉnh, bạn có thể thử sử dụng bảng điều khiển màn hình trên máy tính của mình. Để truy cập bảng điều khiển hiển thị, hãy nhấp chuột phải vào màn hình của bạn, chọn “Cài đặt hiển thị” rồi tìm kiếm một tùy chọn để điều chỉnh căn chỉnh.
Cập nhật trình điều khiển: Trình điều khiển lỗi thời có thể gây ra sự cố hiển thị, bao gồm cả hiện tượng nghiêng. Kiểm tra các bản cập nhật cho cạc đồ họa và mọi phần mềm có liên quan khác trên máy tính của bạn.
Khởi động lại máy tính của bạn: Đôi khi, việc khởi động lại máy tính của bạn có thể giải quyết các vấn đề về hiển thị, bao gồm cả hiện tượng nghiêng. Để khởi động lại máy tính của bạn, hãy nhấp vào nút “Bắt đầu”, chọn “Nguồn” rồi nhấp vào “Khởi động lại”.
Kiểm tra màn hình: Nếu sự cố vẫn tiếp diễn, có thể là do chính màn hình. Hãy thử kết nối máy tính của bạn với một màn hình khác để xem điều này có giải quyết được sự cố không.
Lưu ý: Các bước nêu trên có thể khác nhau tùy thuộc vào loại máy tính và hệ điều hành bạn có. Nếu bạn vẫn không thể giải quyết vấn đề, hãy cân nhắc liên hệ với nhà sản xuất hoặc chuyên gia để được hỗ trợ.

Trong bài viết này, chúng ta đã tìm hiểu về các cách làm màn hình máy tính trở lại bình thường. Từ việc sử dụng phím tắt bàn phím, đến thiết lập màn hình, cập nhật trình điều khiển đồ họa và khởi động lại máy tính. Nếu bạn vẫn gặp vấn đề với màn hình của bạn, hãy thử kết nối một màn hình ngoài vào máy tính của bạn để xem nếu nó hiển thị đúng.
Xem thêm: Mẹo chỉ cách làm bàn phím phát sáng mà không phải ai cũng biết
Công Nghệ -Mẹo chỉ cách làm bàn phím phát sáng mà không phải ai cũng biết
Cập nhật các cách làm máy tính chạy nhanh hơn
Hướng dẫn cách làm rõ ảnh bị mờ nhanh chóng nhất
Chia sẻ cách làm sáng bàn phím laptop hiệu quả mà bạn nên biết
Bật mí những cách làm điện thoại hết lag mà bạn không nên bỏ qua
Bạn đã biết cách làm mờ ảnh trên iPhone chưa?
Chia sẻ những cách làm iPhone mượt hơn


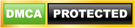 | Sitemap | Mail
| Sitemap | Mail